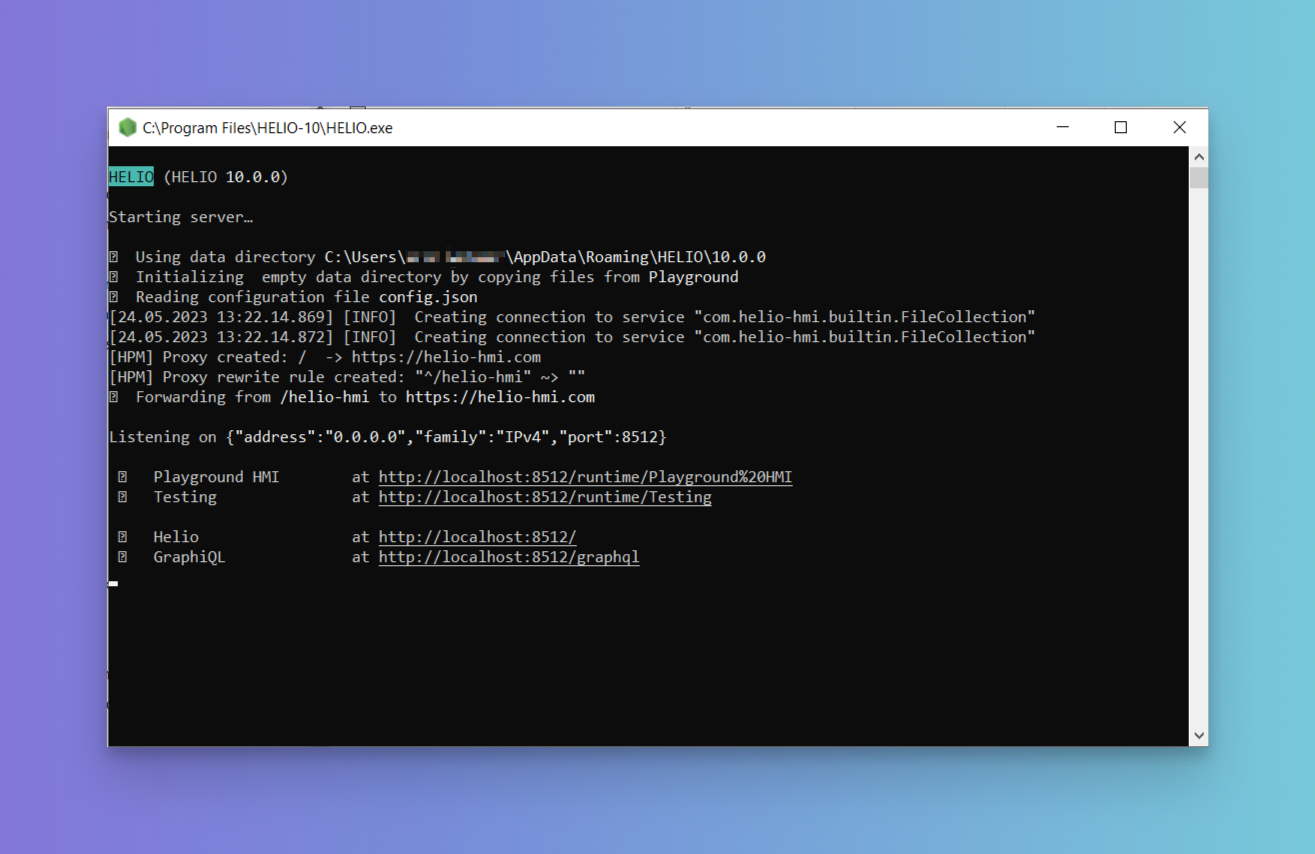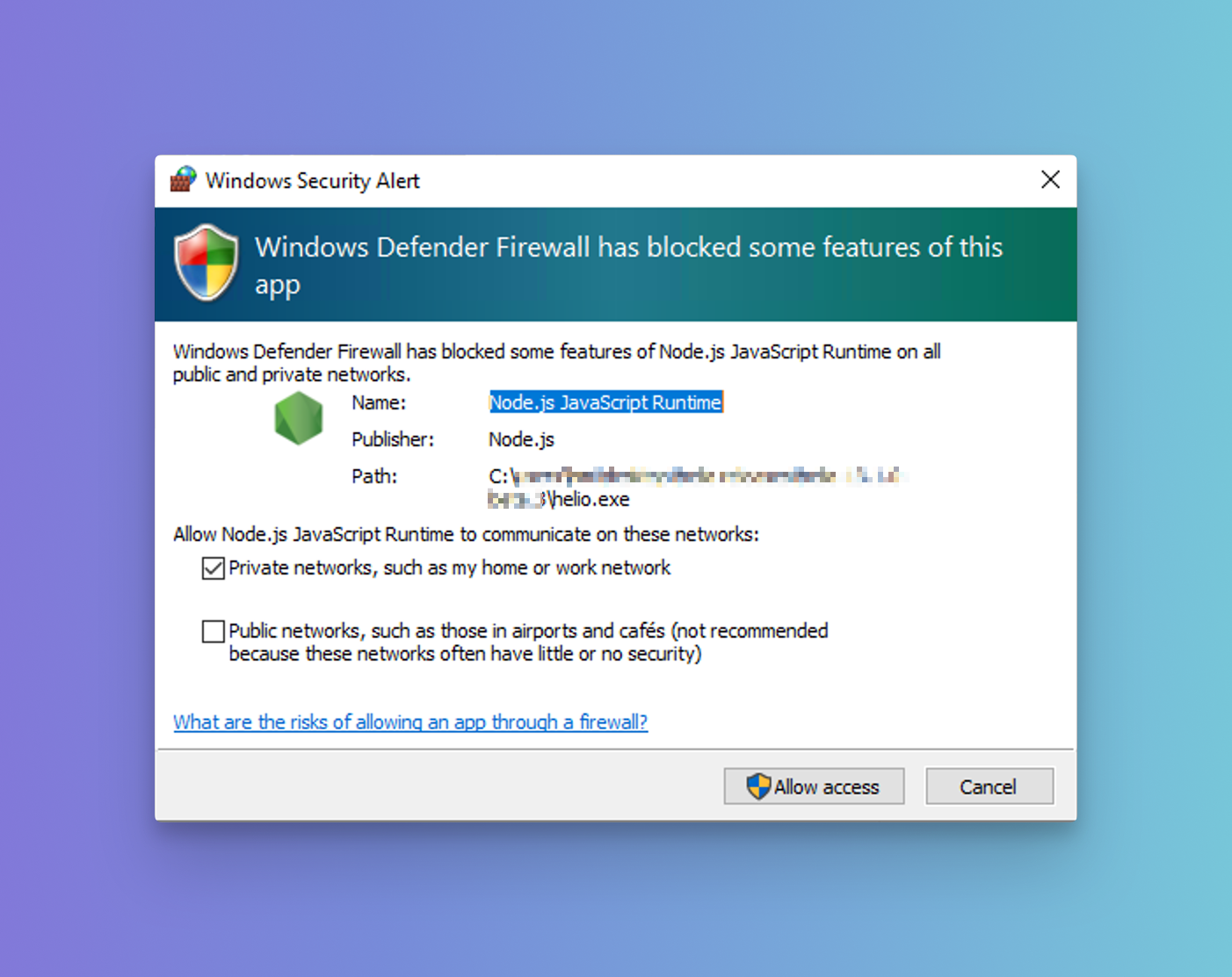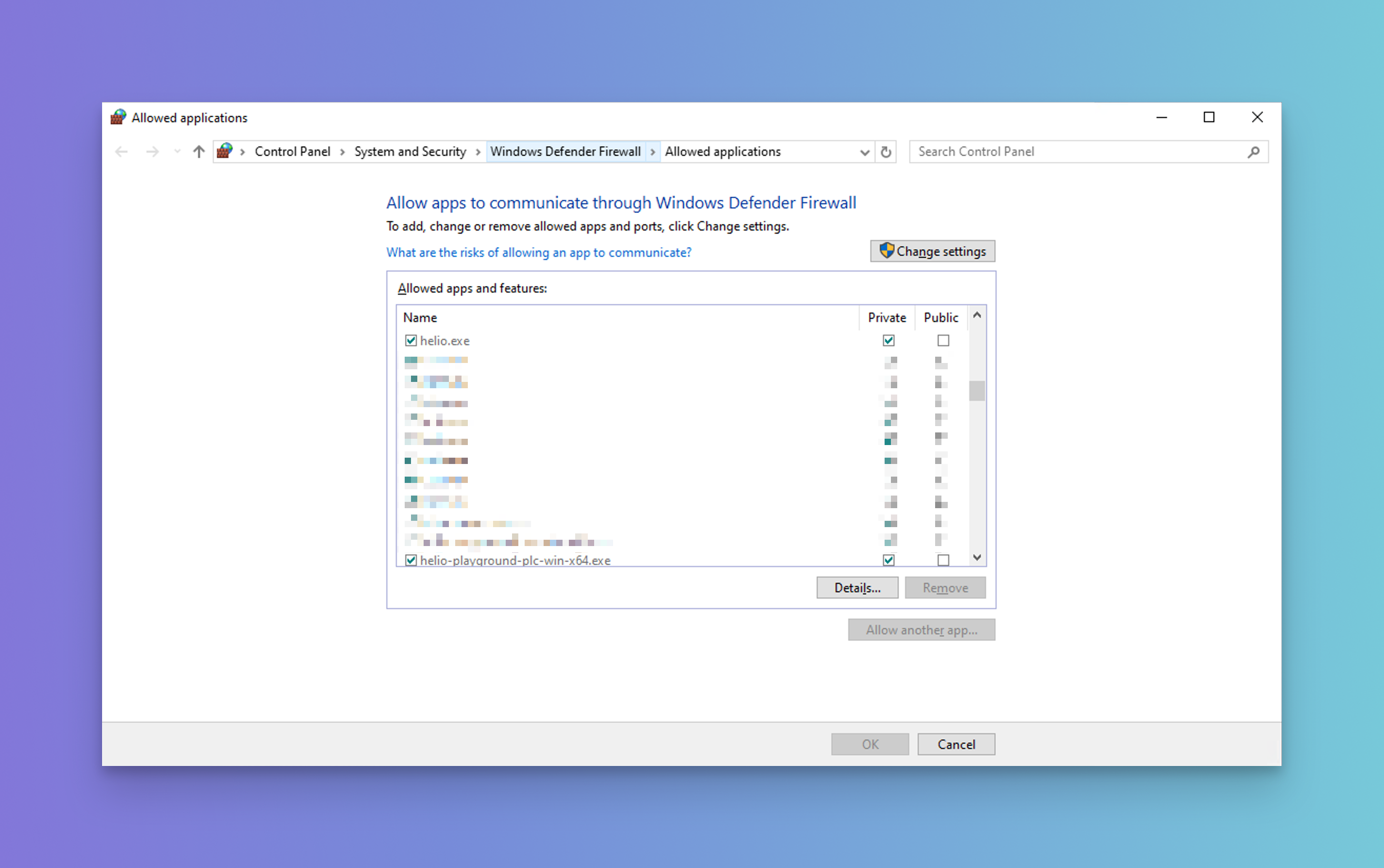Start HELIO
After Download HELIO, the next step is to install it on your your development PC or the target device. Don't worry, HELIO is easy to install because it's just a simple executable.
However, when it comes to launching and using it, things might feel a little different compared to more "traditional" tools. But hey, HELIO likes to think different!
- On Windows
- On Linux
- On macOS
Extract the Downloaded Archive
Since HELIO does not require any installation, you are basically done after extracting it. What you get is the so called HELIO Runtime Directory. Just move this directory from your Downloads folder to a safe location on your hard drive.
Where to store the Runtime Directory?
Don't worry too much about where to store the HELIO Runtime Directory before your first run. HELIO stores its data in the HELIO Data Directory. So it is totally safe to move the Runtime later on.
If you want to keep things tidy you can learn about some best practices on the Multiple Runtime Versions page.
Please note: starting HELIO from within the Downloads directory can sometime cause trouble, so you might want to move it out of there.
Start HELIO.exe
Having trouble with the Windows Firewall?
Adjusting the Firewall Later
If you chose the wrong option, you can change these settings later. Refer to the Microsoft Documentation to find out where to locate the Firewall settings.
Extract the Downloaded Archive
Since HELIO does not require any installation, you are basically done after
extracting it. You can move the HELIO executable to a safe location on
your hard drive.
Don't worry too much about where to store it before your first run.
HELIO stores its data in the HELIO Data Directory.
The HELIO executable should always have access to this data, regardless of
where the executable is located.
Start the HELIO executable
Extract the Downloaded Archive
Since HELIO does not require any installation, you are basically done after
extracting it. You can move the HELIO executable to a safe location on
your hard drive.
Don't worry too much about where to store it before your first run.
HELIO stores its data in the HELIO Data Directory.
The HELIO executable should always have access to this data, regardless of
where the executable is located.
Start the HELIO executable
…using the Terminal of your choice. The output of a successful start should look like this:
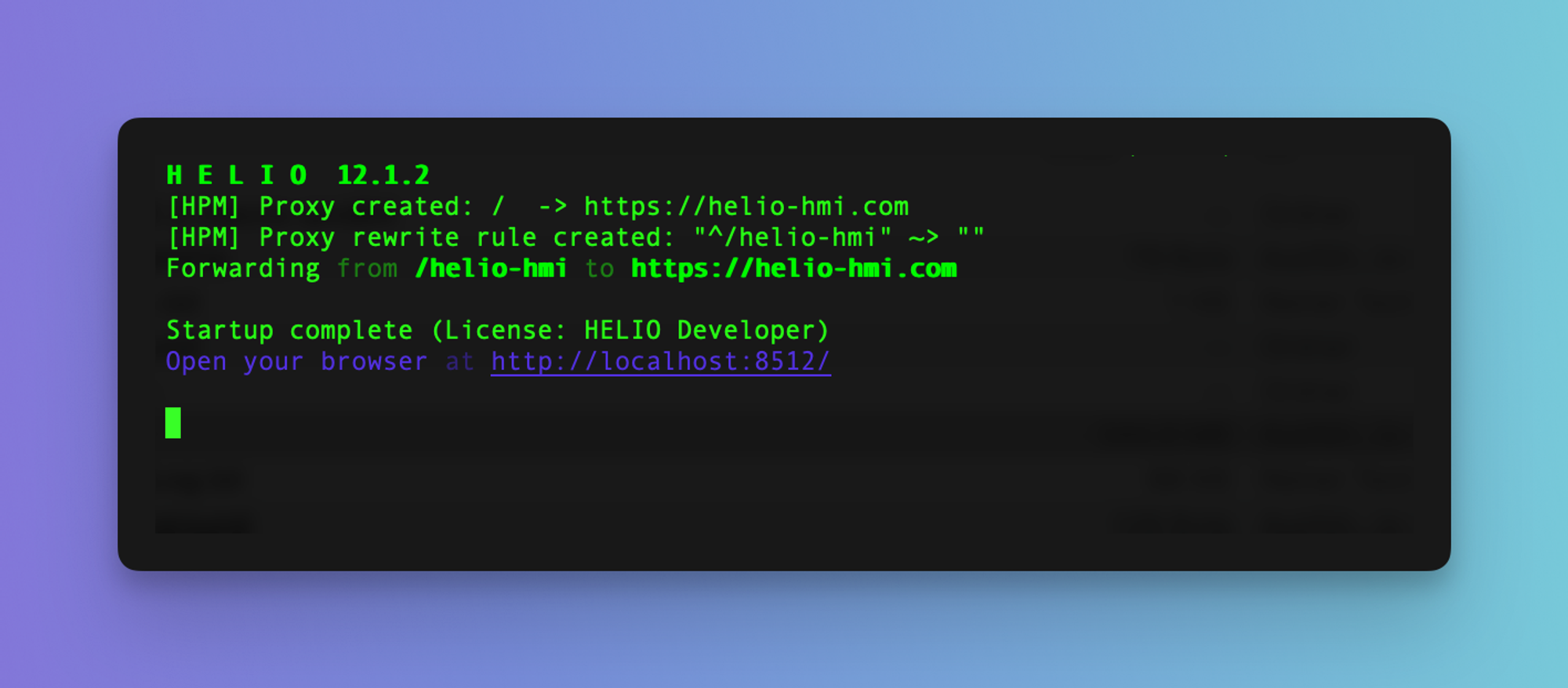
Sign Into the IDE
Open your browser…
…and go to http://localhost:8512. Whenever you start your HELIO instance the IDE will be available from there.
Check the Minimum System Requirements for a list of all the supported browsers.
Provide Your License Key
If you start HELIO on a machine for the first time and haven’t activated it yet, HELIO will ask you for a license. Paste in the license key you’ve received from our team and submit.
Keep in mind that a HELIO Trial License can only be activated on 5 Seats.
Click the Sign In button in the upper right corner. Enter the default IDE user credentials that come pre-configured with each HELIO runtime:
| Username | eve |
|---|---|
| Password | eve |