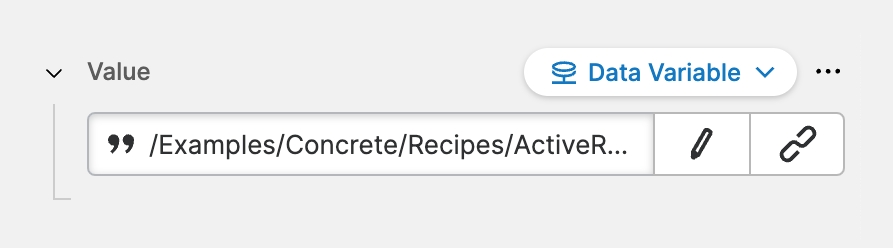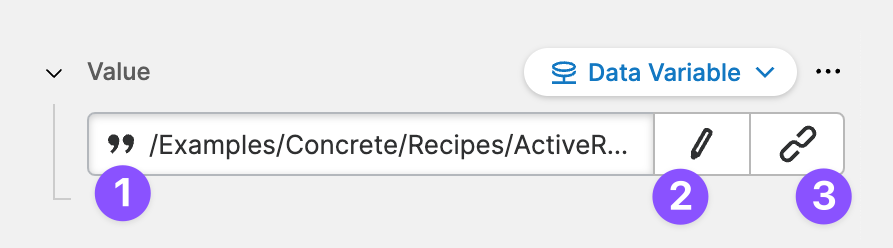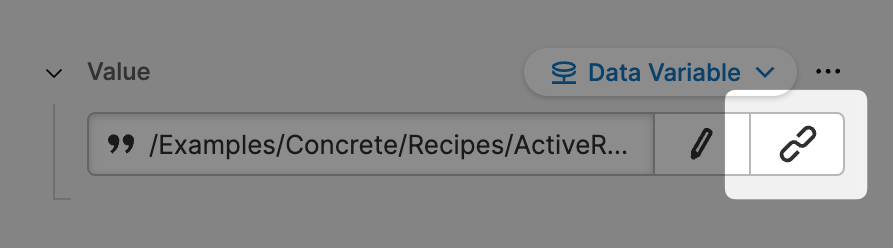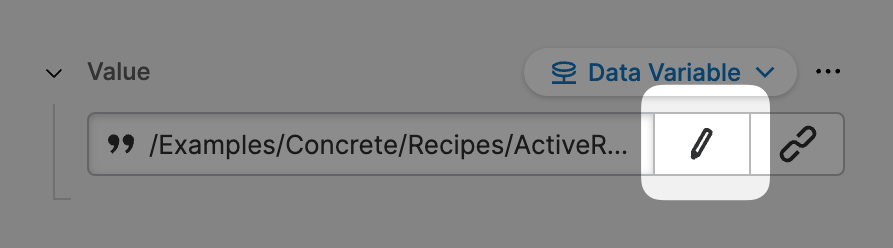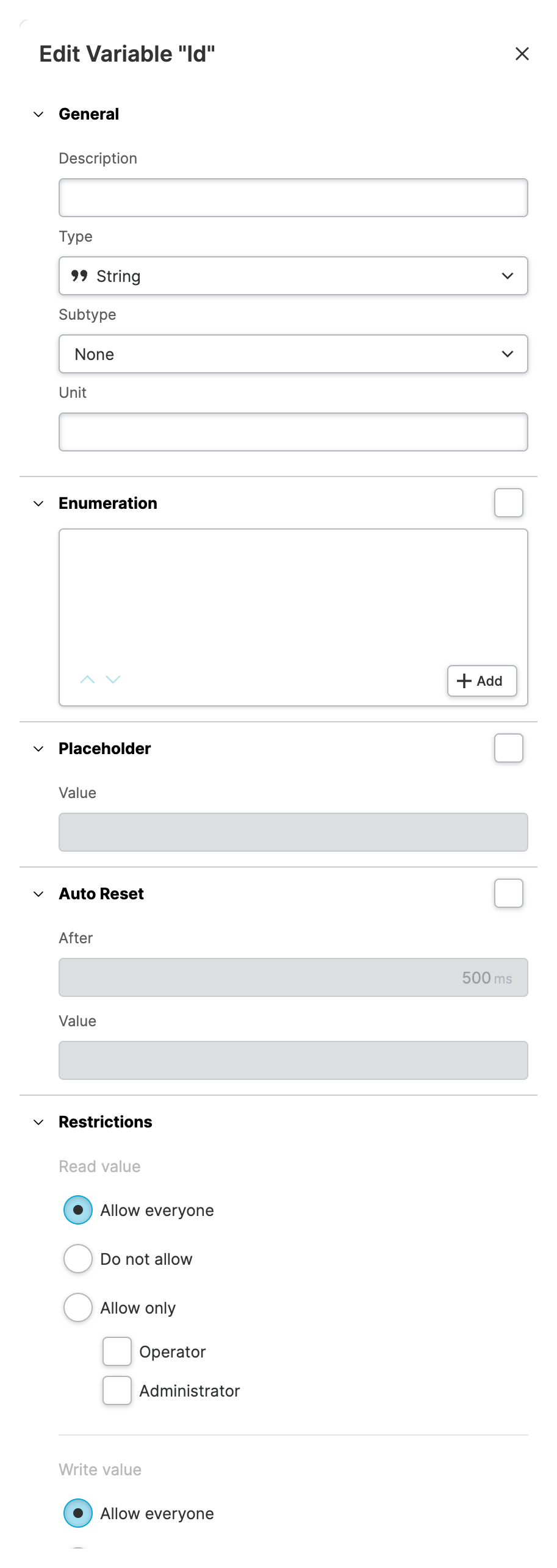Data Variable (Dynamic Property)
About
Include dynamic data from Data Source Types such as your PLC Connection into your current page or element. HELIO will display the value of the variable you choose.
Before including values of data variables, you need to define them using the Data View.
HELIO displays either placeholder values or live data from sources, depending on the Data Modes of the HMI Preview Panel.
HELIO will also remind you if you haven't properly linked a variable, yet.
Anatomy
Path
The absolute path to the variable in your HMI Data tree.Quick Edit
Lets you quickly edit properties of this variable without leaving context. More info below…Choose Data Record
Open's the HMI Data Tree Explorer that lets you link a variable.
Choosing A Variable
- Find the
Data Variableproperty linked to the Data Variable you would like to edit.
- Press the
Choose Data Recordbutton to open the corresponding dialog.
- Select a variable and
Confirmyour selection.
Quick Editing A Variable
- Find the
Data Variableproperty linked to the Data Variable you would like to edit.
- Press the
Quick EditButton to open the Quick Edit Dialog
- Edit the meta data of the variable. Click
Confirmto apply the changes to the preview.