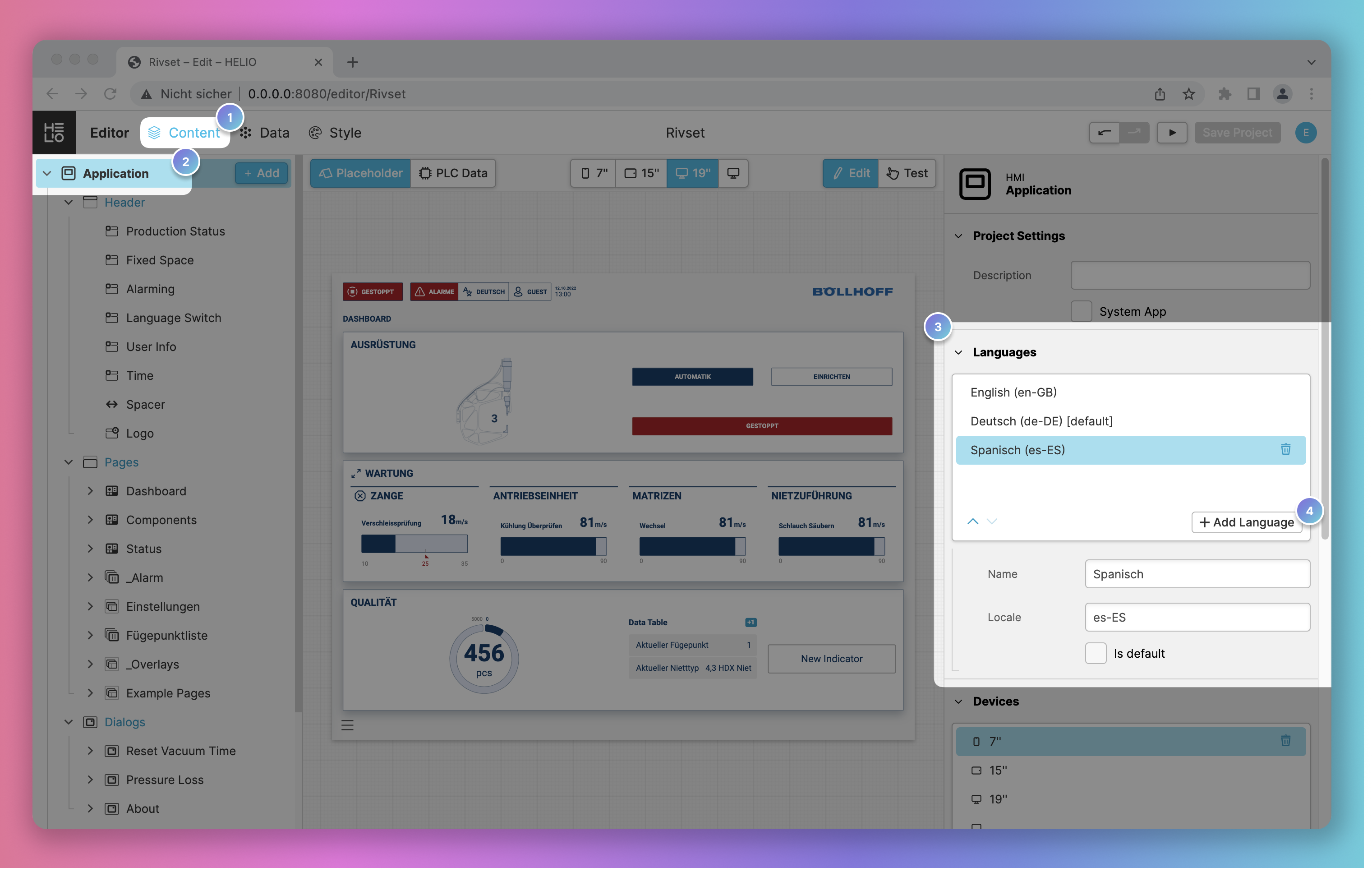Best Practices for Translating Your HMI
In Case You Didn't Know: It’s Unicode All the Way Down
HELIO uses Unicode to display a wide range of characters, making it possible to work with languages that use non-Latin scripts.
1. Define the Languages Your HMI Project Needs to Support
Open your project in the Project Editor to define the supported languages of your project.
- Switch to the Content View.
- Select the root element in the HMI Content Tree.
- Find the
Languagesproperty group in the Properties Panel. - Add the languages by providing a
Namewhich will be used by the Language Chooser in your HMI. As well as correctLocale(Locale ID) for this language.
Not sure which Locale ID to choose?
Here’s a list of the most common languages and their locales…
en-GBEnglish (United Kingdom)en-USEnglish (United States)fr-FRFrench (France)es-ESSpanishde-DEGermanit-ITItalianjp-JPJapanesept-BRPortuguese (Brazil)pt-PTPortuguese (Portugal)nl-NLDutch (Netherlands)ru-RURussian
Locale ID is not included? → See Microsoft's complete list of Locale ID.
2. Create Your HMI Using Your Default Language and Localizable Texts
HELIO has several built-in features that make translating your content easy. First, it allows you to define texts within the HMI that you would like to be translatable using the Localizable Text (Dynamic Property).
If you use this type of text definition, it will automatically be included in the translations of your HELIO instance. You can view these translations using the Translation Manager.
3. Export Language Files Using the Translation Manager
To export all the translations of your HELIO instance, open the Translation Manager
app and click on the Export button. You can use the exported CSV or JSON file
to add translations for all the supported languages.
4. Import the Translated Language Files Back Into Your HELIO Data Directory
Once translation is done, import your updated translations file using the
Import button in the Translation Manager.
Once the import is complete and successful, you can reload your HMI, switch to the language of your choice, and display the translated text.